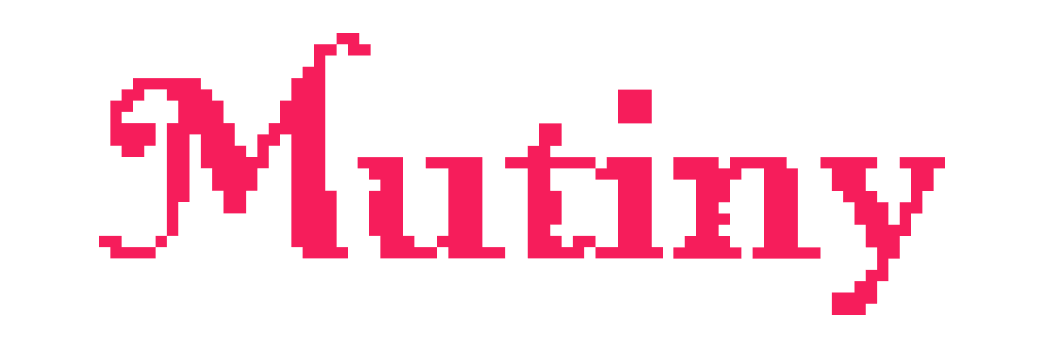How to Migrate Mutiny Wallet to the Native Apps
We're excited to announce that the iOS Testflight version is now available to Mutiny+ subscribers. We have released this guide for migrating from the Progressive Web App (PWA) to our native iOS or Android app.
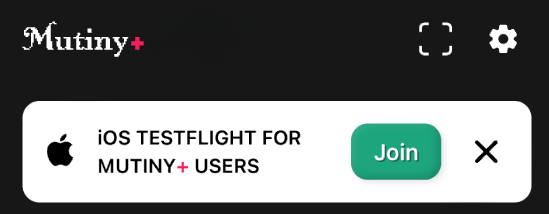
After our initial launch as a Progressive Web App this summer, we've been hard at work getting the native applications working for both Android and iOS. The Android version has been out for a while, and we're excited to announce that the iOS Testflight version is now available to Mutiny+ subscribers.
Installing
Android
We released the Android version a few months ago, which updates from our Github Releases here. The best way to manage the application is with Obtainium. Soon, we will also host this on the Google Play Store.
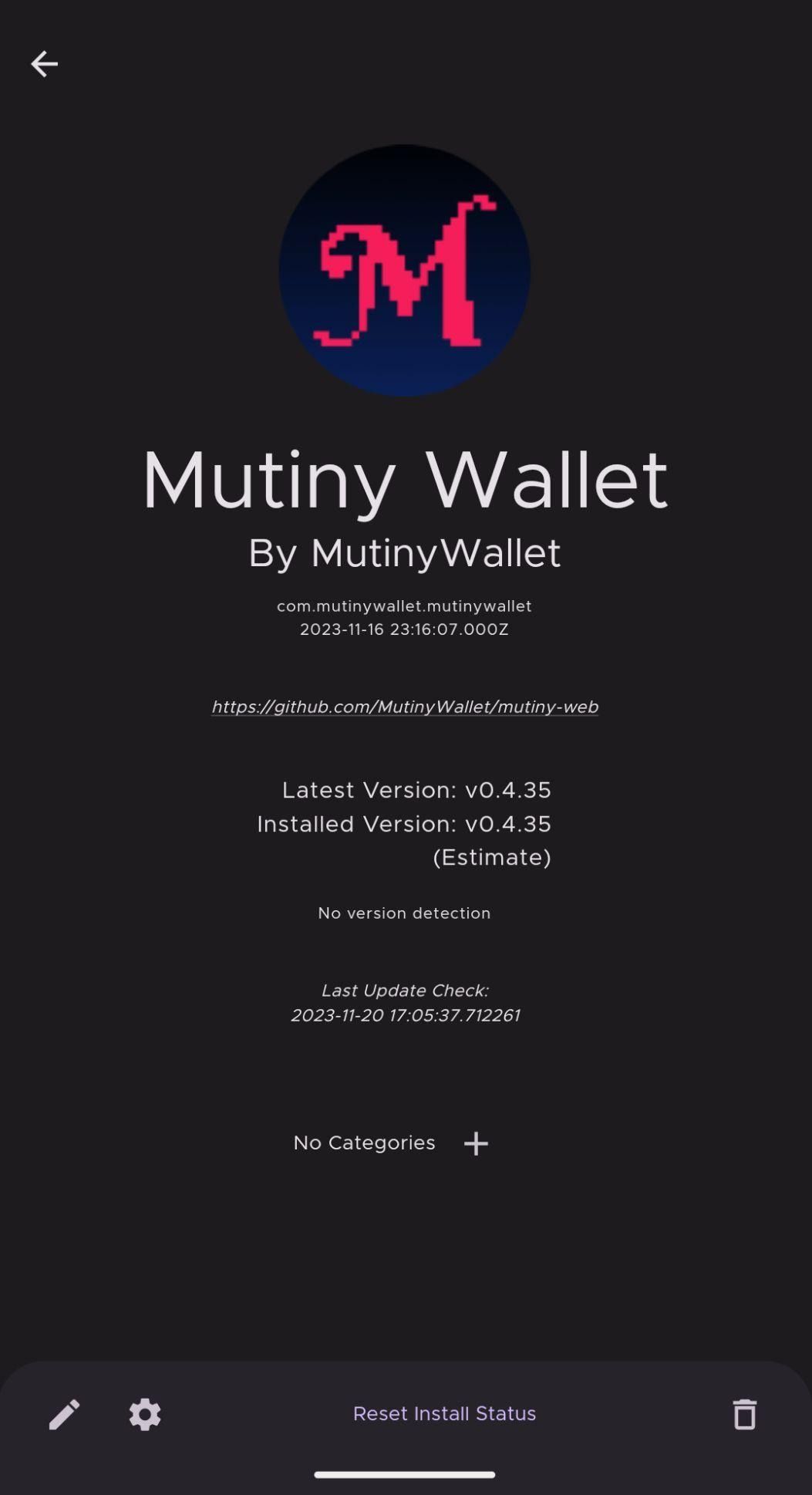
Apple
Our iOS application is currently installable through Testflight. For now, we are limiting this to our Mutiny+ users. After sufficient testing and feedback, we will make this available for all. If you are a Mutiny+ user, you can go to the subscriptions page and click on the "iOS Beta" link or click the banner at the top of the home page.

Transferring Data
There are two methods for transferring state from one device to another.
Option 1: Export State File - Recommended
This method does a complete transfer of all data that the wallet has. It creates a mutiny-json.json export file that you can download and import to another device. It should work whether you import it from a phone, PWA, desktop, Android/iOS, etc.
This method is the best, especially if you've made a lot of payments or have imported Nostr contacts or NWC links. However, it requires a few more steps and a couple of minutes.
Instructions
- Go to the Gear icon in the top right
- Click on "Emergency Kit" at the bottom
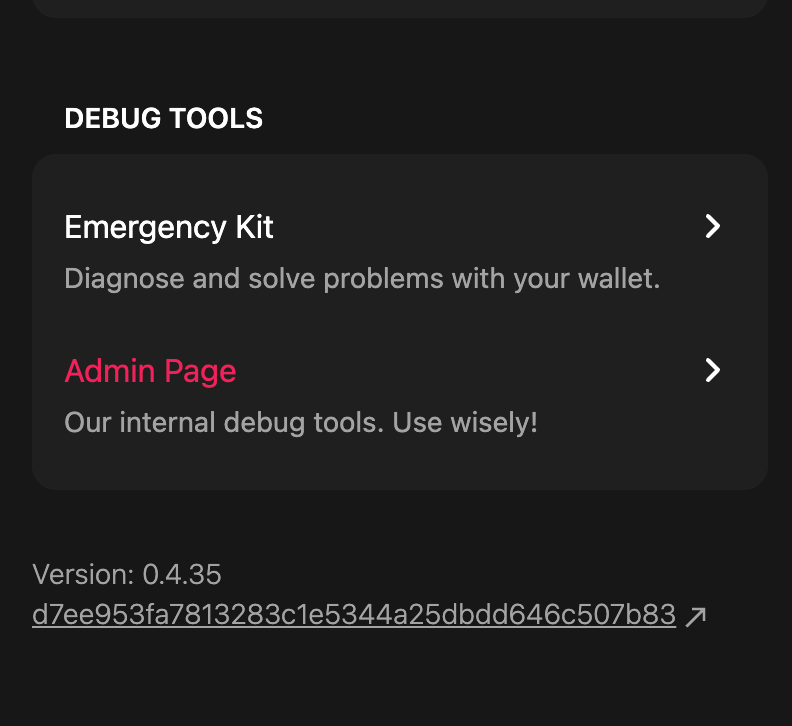
- Click "Save State As File" and save the file somewhere you can access it next.
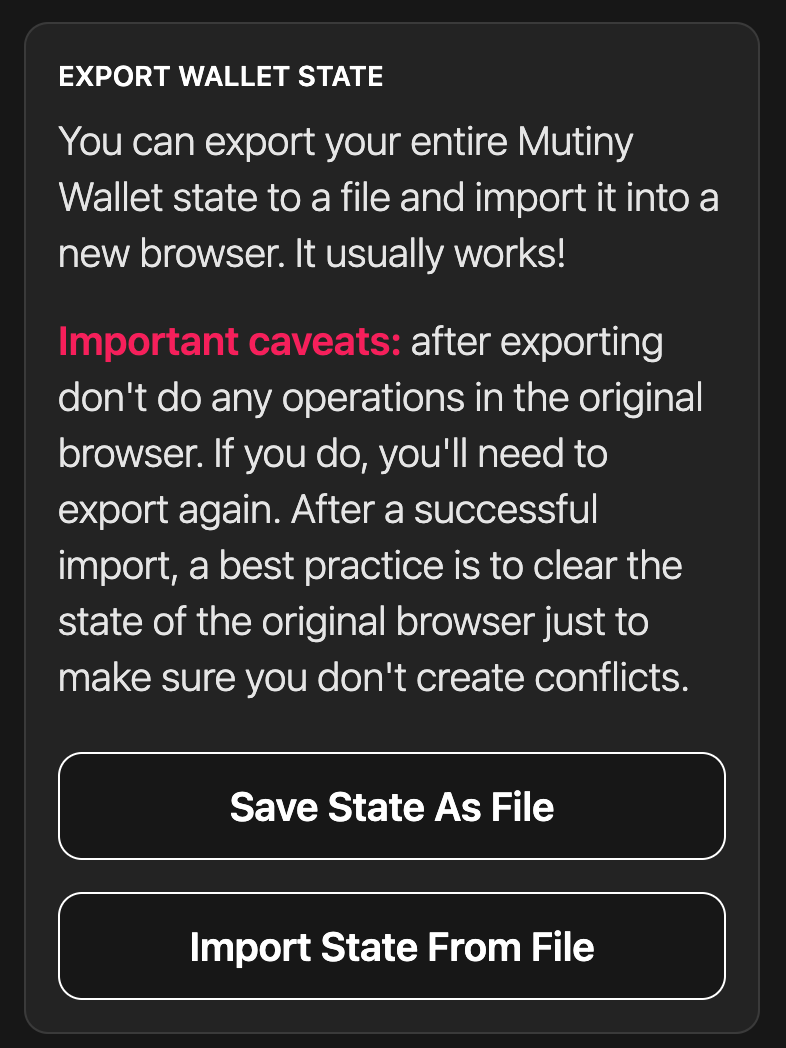
- Force close the PWA so that it is not running in the background.
- Go to the new iOS or Android app. It will appear that you have a new wallet.
- Click on the Gear icon again in the top right.
- Go back to the "Emergency Kit" at the bottom, but this time click on the "Import State From File" button.
- Select the file you had just saved. The default name of the file is "mutiny-import.json"
- If the import worked well, you might be prompted with a warning screen saying that the wallet is accessed by multiple locations simultaneously. We require at least 2 minutes between multiple devices so that they do not conflict with each other. After 2 minutes, click the reload button to load the wallet. Double-check that you closed the original wallet if it does not get past this screen.
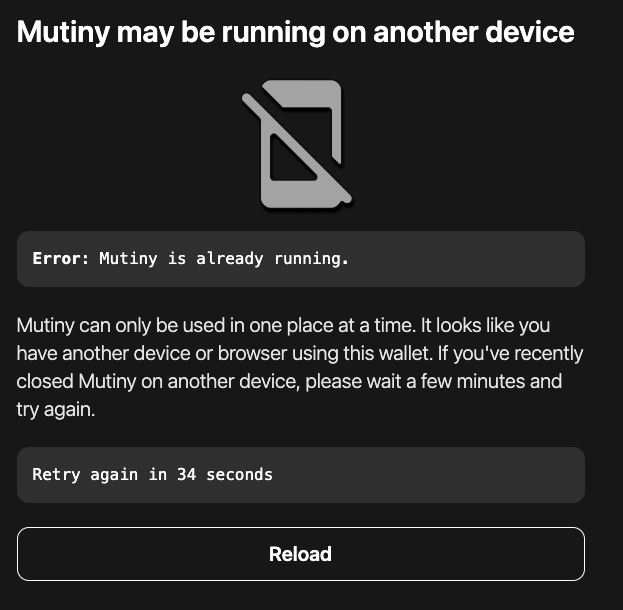
Option 2: Seed Words Only
This option is much easier and will restore full access to your lightning and on-chain funds. However, any other metadata will be lost. Metadata includes payment history, wallet connections, etc.
Instructions
- Hopefully, you have already backed up your seed words. If not, click on the "Gear Icon" in the top right and click the "Backup" button to copy your seed words. Be sure to save them somewhere else as well.
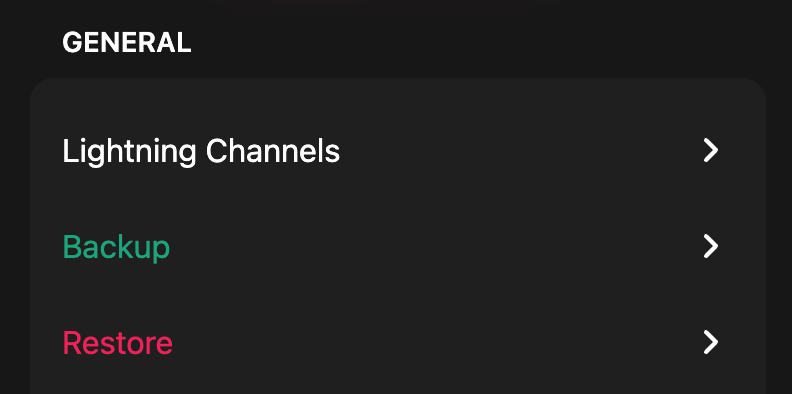

- Force close the PWA so that it is not running in the background.
- Go to the new iOS or Android app. It will appear that you have a new wallet.
- Click on the Gear icon again in the top right.
- This time, click the "Restore" button and type or paste in the 12 words you just copied and wrote down.

- If the import worked well, you might be prompted with a warning screen saying that the wallet is accessed by multiple locations simultaneously. We require at least 2 minutes between multiple devices so that they do not conflict with each other. After 2 minutes, click the reload button to load the wallet. Double-check that you closed the original wallet if it does not get past this screen.
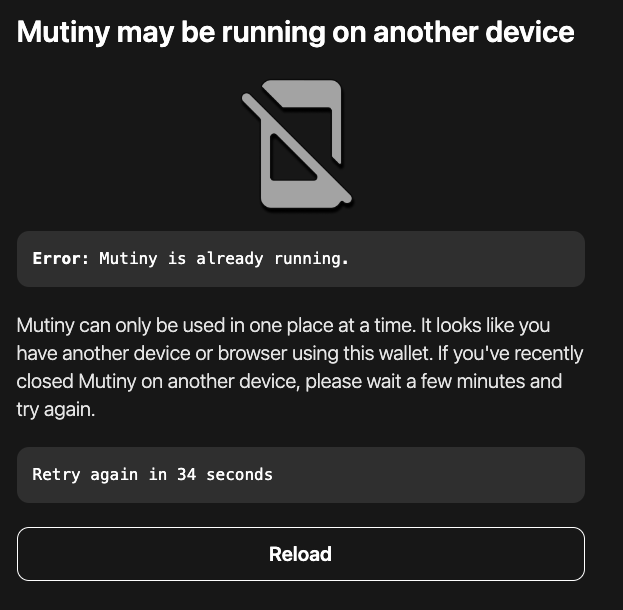
Conclusion
Thank you for testing out Mutiny Wallet! Let us know if you have encountered any issues with the native applications or the transfer process.